This section contains information on the standard views and reports within JunoViewer Web
Map View
|
Kiki Wagner Administrator Posts: 33
1/10/2024
|
Kiki WagnerAdministrator Posts: 33
Accessing the Map View
The Map View can be accessed from the Analyse - Map View menu. To optimise your screen real-estate for the Map View, you can change the zoom level on your Chrome Browser:
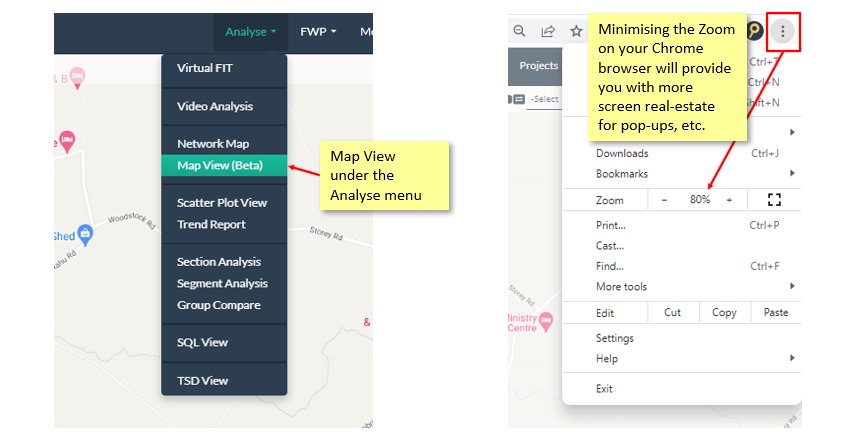
This is a powerful tool, allowing users to view and analyse multiple views simultaneously. In the background, you have the Map to which you can add layers representing various assets, treatment, notes, photos etc. These layers can be customised to meet your requirements by deciding which layers to view as well as the road sections and sub-sections to include in the view.
Map view layout structure
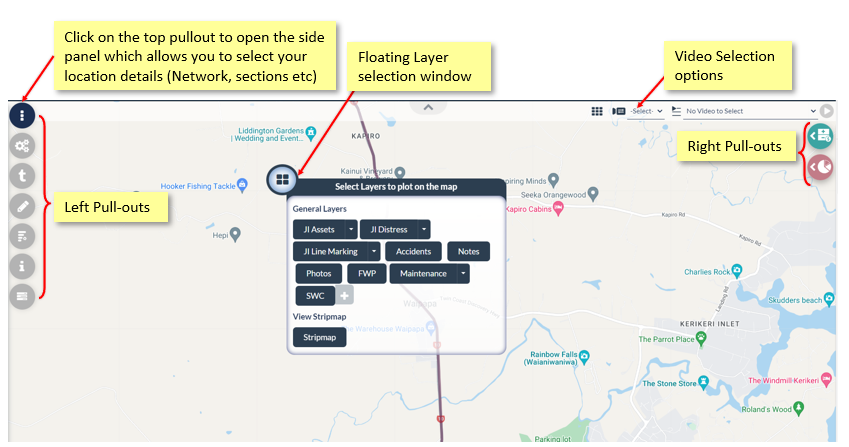
On the left and right side of the screen, you have the pull-out menu as well as a floating Layer selection window that the user can move around or minimize by double clicking on the four squares on the top left of the floating window. In the top Right of the Map View, you have the video selection options.
Setting up your Map View
- Start by clicking on the pullout with the three vertical dots towards the leftmost top of the screen which will open the Map location and FWP settings side panel
- Select your Network and Sections
- Turn the Plot sections toggle on to view selected sections on the Map
- Enable your FWP. Once you have turned on the FWP enabling toggle, you will see the options to select your FWP version as well as the FWP viewing options
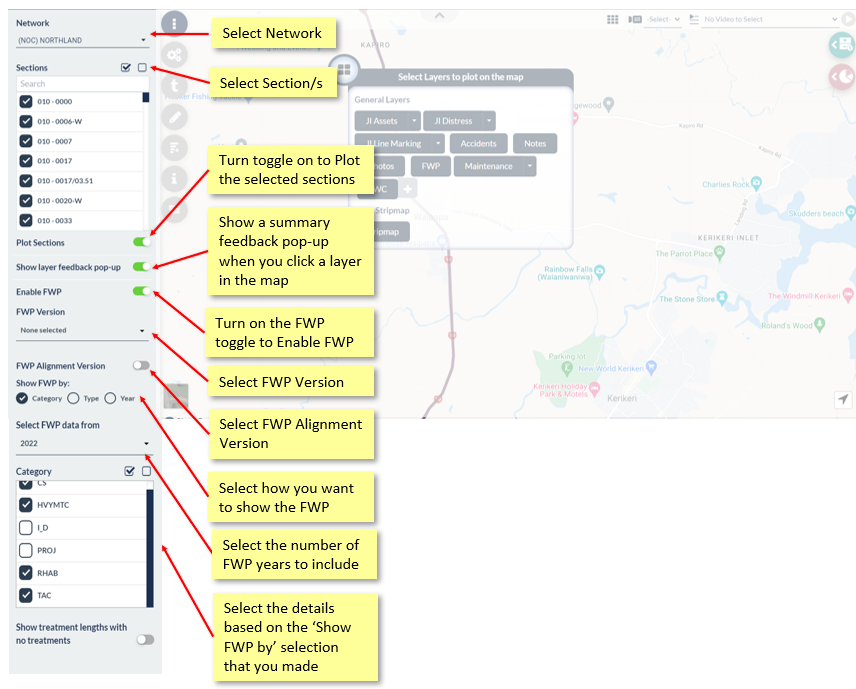
Floating window
Open your floating layer selection window by double clicking on the icon (close the window by doing the same) select the layers that you would like to add to your view.
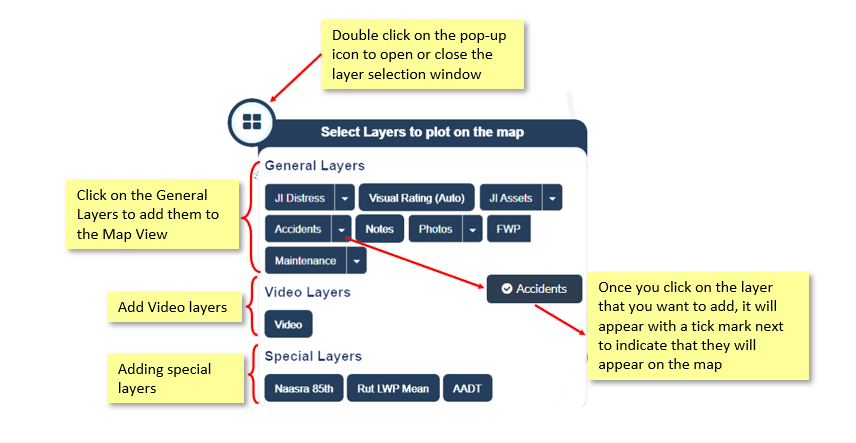
When you select the FWP layer in your Floating window to plot on the Map, you will enable the Multiple treatment length selection option at the top of the screen as well as the FWP legend at the bottom of the screen.
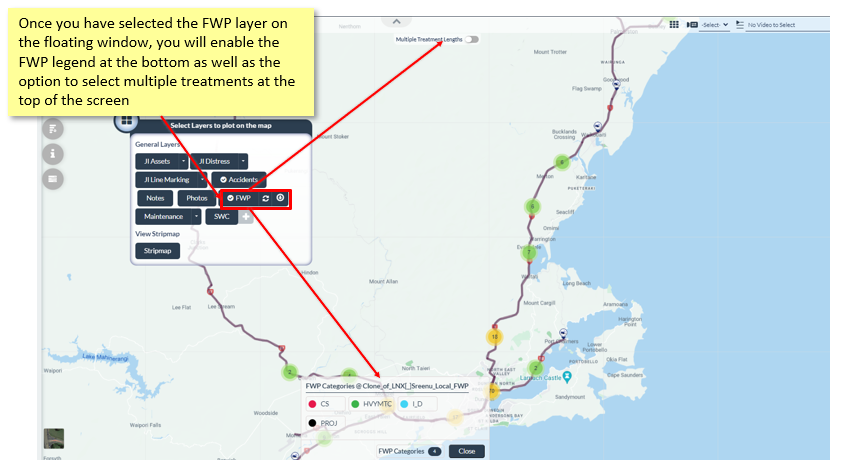
Stripmap
You also have the ability to add the StripMap onto your view by clicking on the Stripmap layer on your floating window and drag it to a suitable position.
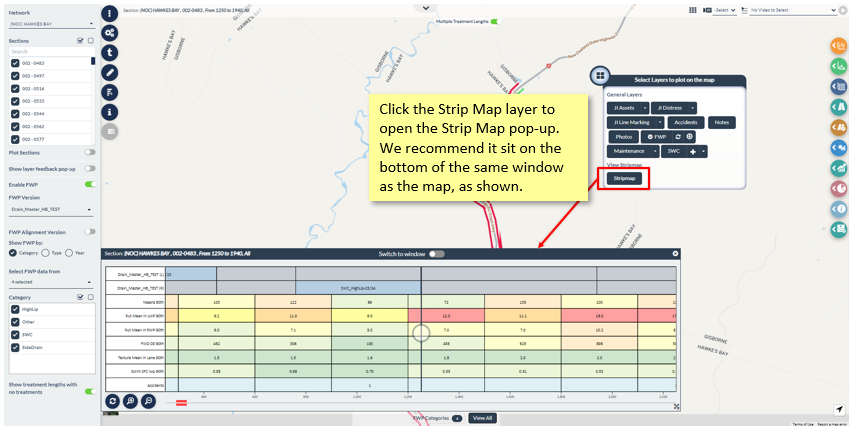
Video
On the top right corner, select the lane and click the play icon to open the video pop-up and use the toggle option to move the video to a separate browser window to allow more room for the viewing of your main page.
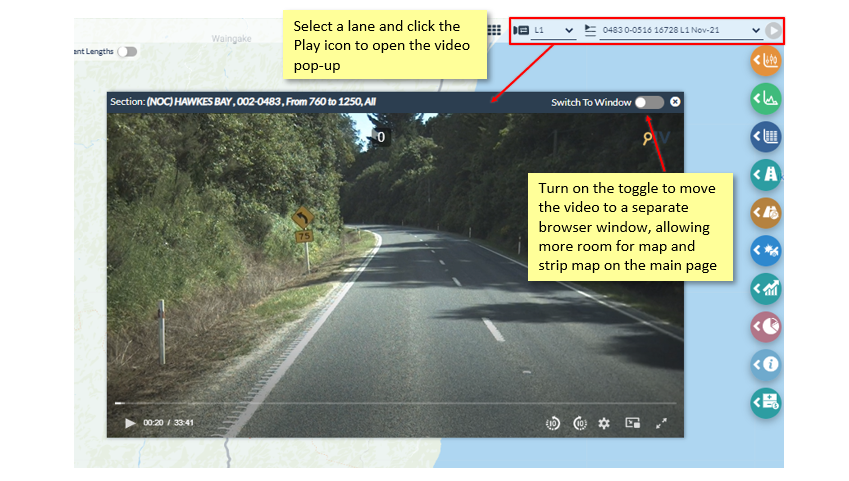
Pullouts
The pullout menus on the left side of the screen are similar to those of the Virtual FIT. Please refer to Virtual FIT help series for Strip map pullout information.
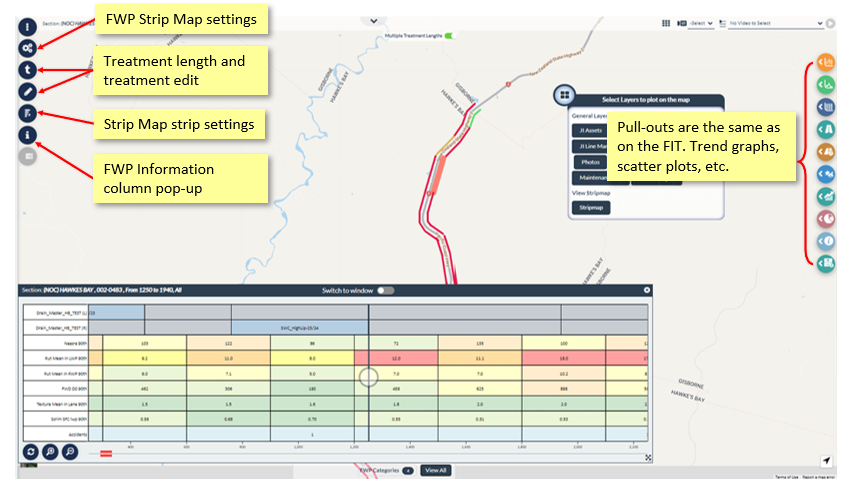
edited by Kiki on 1/10/2024
|
|
|
0
link
|
