Virtual Field Inspection Tool
3. FWP setup in Virtual FIT
|
Kiki Wagner Administrator Posts: 33
10/18/2022
|
Kiki WagnerAdministrator Posts: 33
FWP setup in Virtual FIT
 Click the cogs icon (left-hand side) to open the Settings pop-up. Ensure the ‘Show FWP’ toggle is switched on and select your Pavement Master FWP and any other FWPs you want to see alongside (e.g., NLTP) in FWP Strip 1, FWP Strip 2, etc. All other settings can be left as default. Click the cogs icon (left-hand side) to open the Settings pop-up. Ensure the ‘Show FWP’ toggle is switched on and select your Pavement Master FWP and any other FWPs you want to see alongside (e.g., NLTP) in FWP Strip 1, FWP Strip 2, etc. All other settings can be left as default.
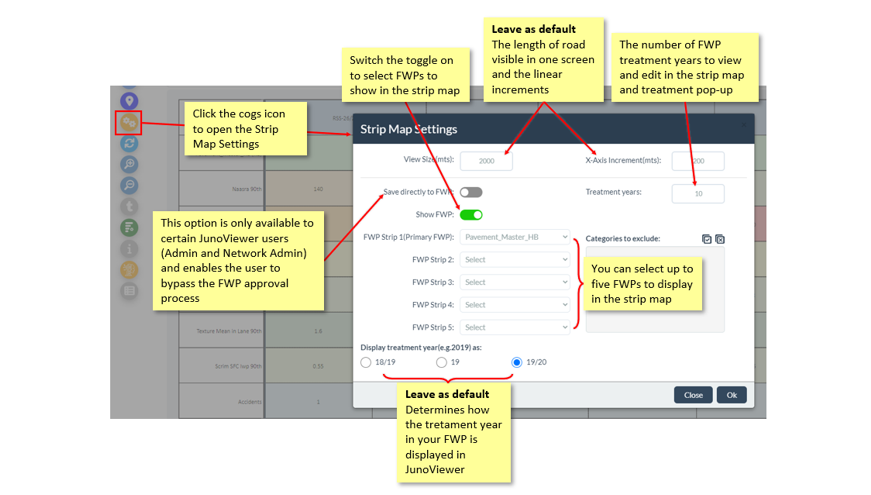
Once loaded, you can select a treatment length by clicking on it. You can select multiple treatment lengths at once if you are interested in analysing the data (e.g., in the pull-outs) for more than one. Note that when multiple treatment lengths are selected the pull-outs will show data from the start of the first selected to the end of the last selected. You can click a treatment length to deselect it, or else the deselect icon besides the Video selection functionality will deselect all selected.
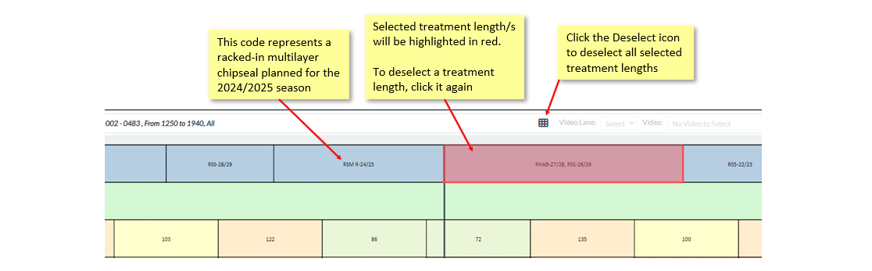
The treatments will be displayed in the treatment lengths in the strip as [Treatment] [Treatment Type Abbreviation] – [Treatment Year], e.g. A racked-in multilayer chipseal planned for the 2024/2025 season will be show as RSM R-24/25.
Click here to view the next help post in the series, Virtual FIT Video and Map View
edited by Kiki on 10/18/2022
|
|
|
0
link
|
